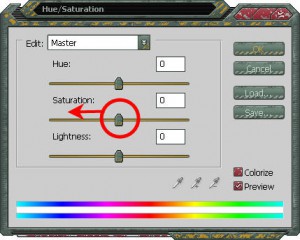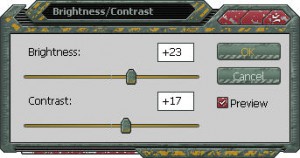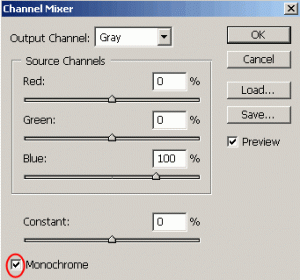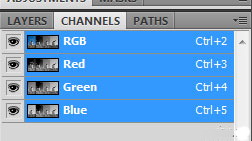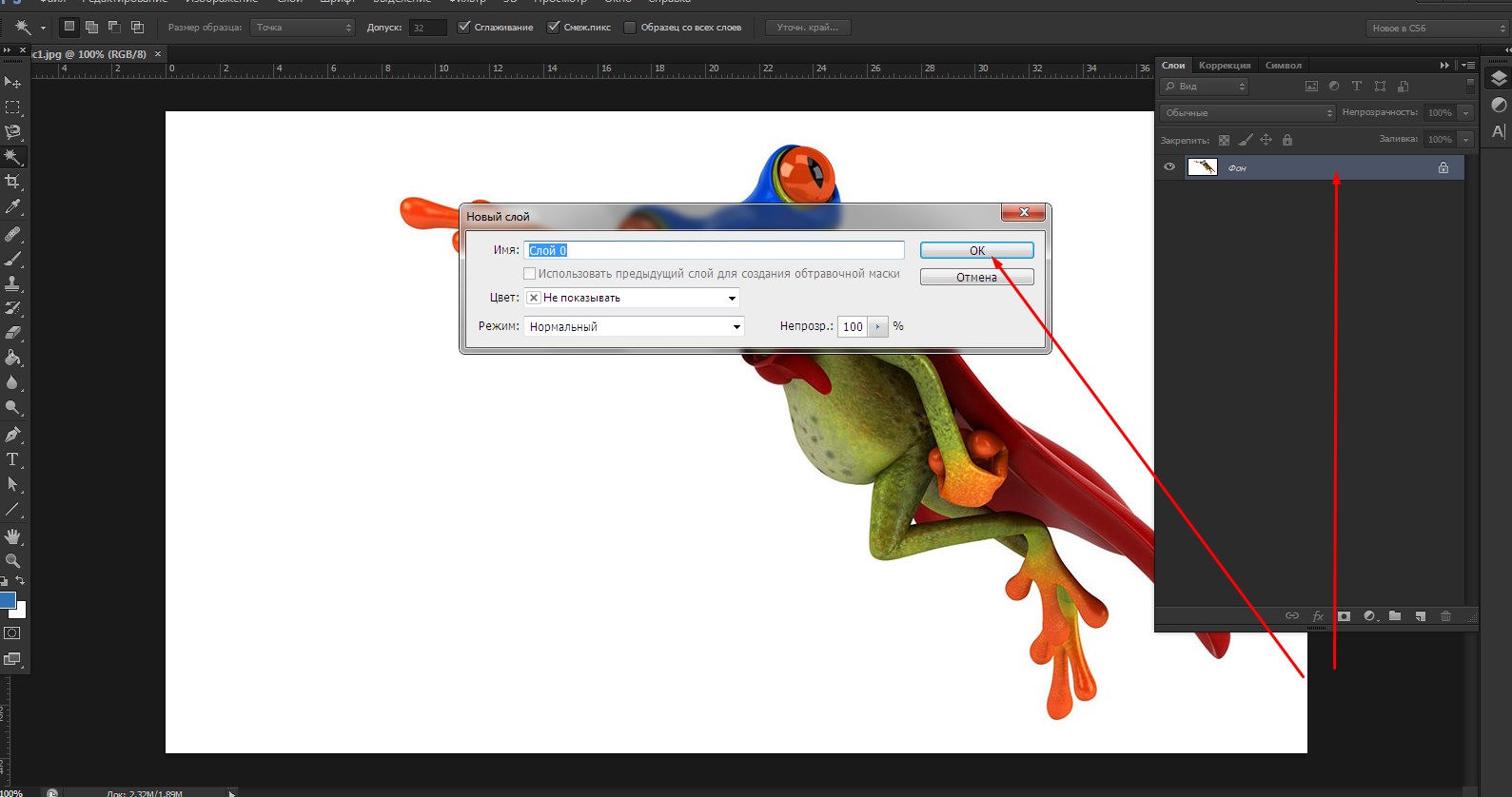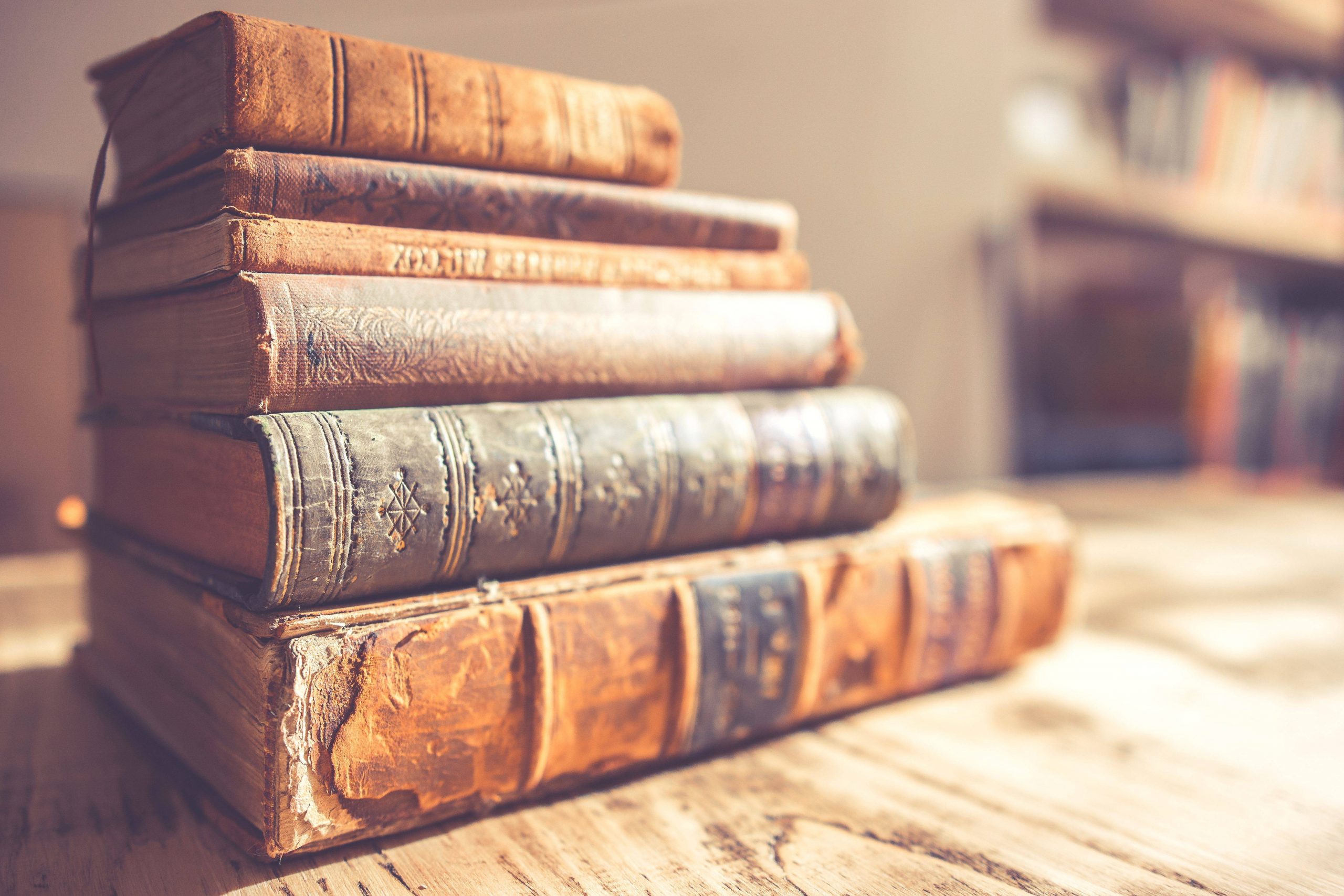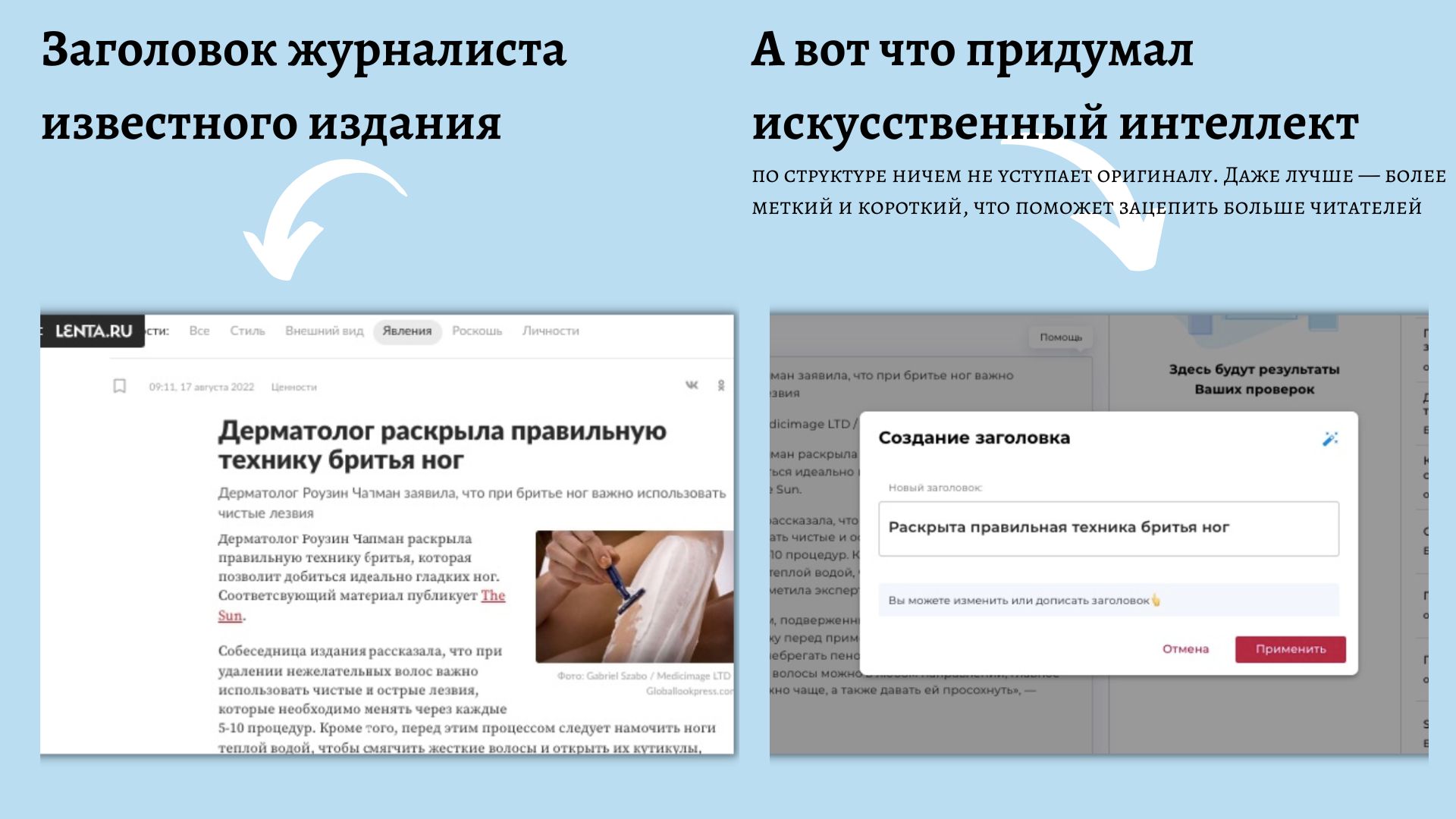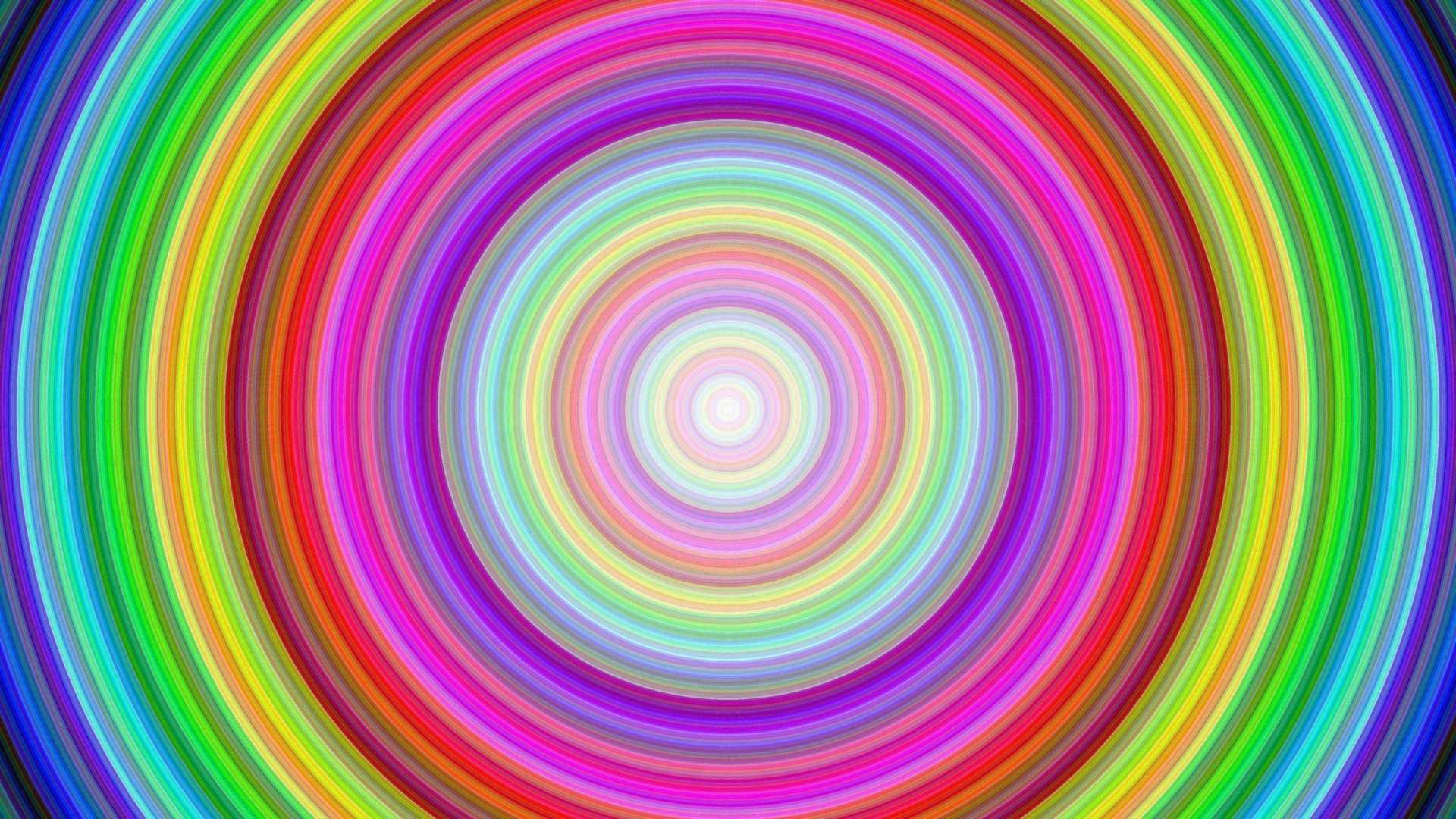Превращаем цветную фотографию в черно-белую
В наше время стал очень популярен черно-белый стиль фотографии. В этом стиле есть какая-то изюминка, романтика и шарм.
Существует два известных способа получения черно-белых снимков – функция перевода изображения в ч/б на цифровом фотоаппарате и в любом графическом редакторе. Из двух приведенных способов предпочтительней второй, т.е. обработка в Фотошопе. Почему?
Цифровая камера автоматически проводит обработку из цветного варианта в черно-белый, не фиксируя все нюансы цветовой гаммы и не оставляет информацию о цвете после сведения всех данных, частично теряя при этом детали кадра.
Фотошоп тем и прекрасен, что может преобразовать черно-белую фотографию, подчеркнуть детали объекта и даже выделить какой-либо цветной элемент на фоне «серой массы».
Итак, рассмотрим несколько способов мгновенного превращения цветной фотографии в черно-белую.
Делаем из цветной черно-белую фотографию Способ №1
Это самый простой способ, но не самый качественный, т.к. изображение становится немного мутным из-за невысокой контрастности. Но всегда можно подкорректировать результат.
Открываем фотографию в фоторедакторе. Находим в меню вкладку «Изображение» (Image) и выполняем команду «Коррекция — Обесцветить» (Adjustments — Desaturate ).
Делаем из цветной черно-белую фотографию Способ № 2
Во вкладке «Изображение» (Image) выполняем команду «Режим — Градации серого» (Mode – Grayscale). Тоже очень простой, но не эффективный способ.
Из цветной делаем черно-белую фотографию Способ №3
Это более сложный способ. Переходим в меню «Слой» выполним команду – «Новый корректирующий слой» — «Цвет/насыщенность» или просто нажмите Ctrl + U. Передвиньте ползунок «Насыщенность» на ноль.
Делам дубликат нашего изображения: «Слой» — «Новый дубликат слоя». В боковом меню справа изменяем режим смешивания с «Нормального» на «Перекрытие», уменьшаем прозрачность до 70-80%. Теперь добавьте корректирующий слой, выполнив команду «Слой – Новый корректирующий слой – Яркость/контрастность». Установите нужные вам параметры, например как на рисунке. Объединяем слои, нажав одновременно на клавиши Shift+Ctrl+Е.
Ваша фотография становится немного контрастнее, ярче, глубже.
Способ №4
Этот способ так же считается сложным для новичка, но вполне выполнимым. Снова открываем нашу цветную фотографию и добавляем корректирующий слой, выполнив все ту же команду «Слой – Новый корректирующий слой», но выбираем уже не «Яркость/контрастность», а «Микширование каналов. У вас должно появится вот такое окошко:
Ставим галочку возле функции «Монохром» и ваша фотография становится как бы пересвеченной. Чтобы она такой не осталась, передвигайте ползунки (красный, зеленый, синий и константа) в разные стороны, подбирая подходящий вам оттенок.
Кстати, если преуспеть в этом деле, то вы сможете сделать фотографию в стиле «псевдо высокий ключ». Для этого я уменьшила константу (constant) до -12, увеличила синий канал до +6, зеленый до +28, красный до +92. Но у вас могут получится совсем другие параметры, все зависит от исходного цвета и уже заложенной яркости вашей фотографии.
Чтобы обелить фон (если, конечно же, это необходимо), создаем новый пустой слой, выполнив команду «Слой – Новый» или нажав одновременно на клавиши Shift+Ctrl+N. Теперь возьмем кисточку белого цвета непрозрачностью от 20 до 40% и закрашиваем ненужные участки заднего фона. Дело сделано, теперь объединяем наши слои, используя клавиши Shift+Ctrl+Е. Последний шаг – это усиление контраста и увеличении резкости фотографии. Для этого выполним команду «Изображение – Коррекция – Яркость/контрастность» и устанавливаем нужные вам параметры. Но не делайте фотографию слишком контрастной! Теперь немного усилим резкости, выполнив команду «Фильтр – Резкость – Резкость на краях»
Итак, черно-белая фотография получилась успешно. При желании ей можно добавит немного цветности или выделить какой-либо яркий предмет на фотографии.
Что придать немного романтичного цвета фотографии в правой панели инструментов рядом с вкладкой «Слои» находим вкладку «Каналы»
Выбираем синий канал. Далее выполним команду «Изображение – Коррекция – Яркость/контрастность», уменьшаем контрастность до -10 – 15. В итоге у нас получилась фотография с немного фиолетовым оттенком.
То же самое можно сделать с зеленым и красным каналами.
Теперь на примере другой фотографии попробуем выделить на фоне черно-белой фотографии один яркий предмет в 2 шага!
Раскрашиваем черно-бклую фотографию
Шаг 1. Переведем нашу фотографию в черно-белый вариант, используя любой из вышеперечисленных способов в черно-белый вариант фотографии. Самый простой и быстрый способ, конечно же первый!
Итак, теперь наша фотография готова к самому интересному – раскрасим зеленое яблоко, а точнее вернем ей первозданный облик. Существует несколько способов выделения яркого предмета на черно-белой фотографии, но я приведу самый простой способ, чтобы вы не тратили много времени на обработку фотографии.
Шаг 2. На левой панели инструментов выбираем «Архивную кисть» или просто нажмем на клавишу Y. Установим нужный диаметр кисти, непрозрачность от 80-90 % и нажим кисти от 40 – 60%. Аккуратно обводим кисточкой наш объект и он как по волшебной палочке становится из серого снова зеленым! Дальше вы можете немного подкорректировать яркость и контрастность фотографии, добавить резкости пожеланию.