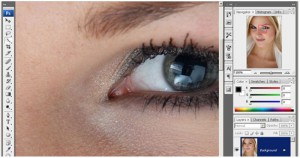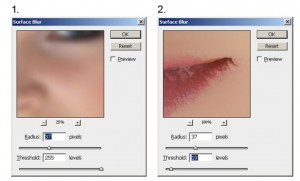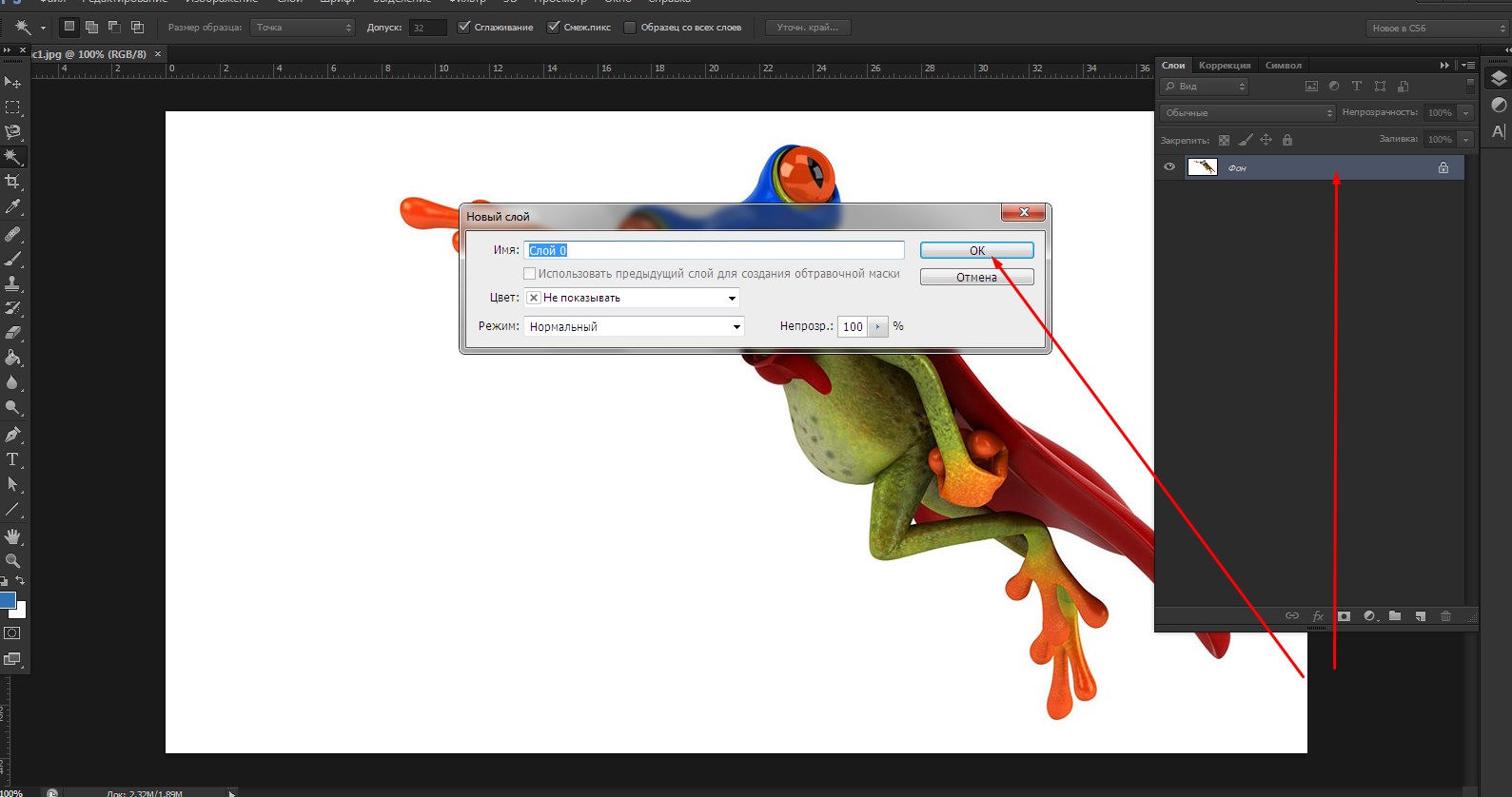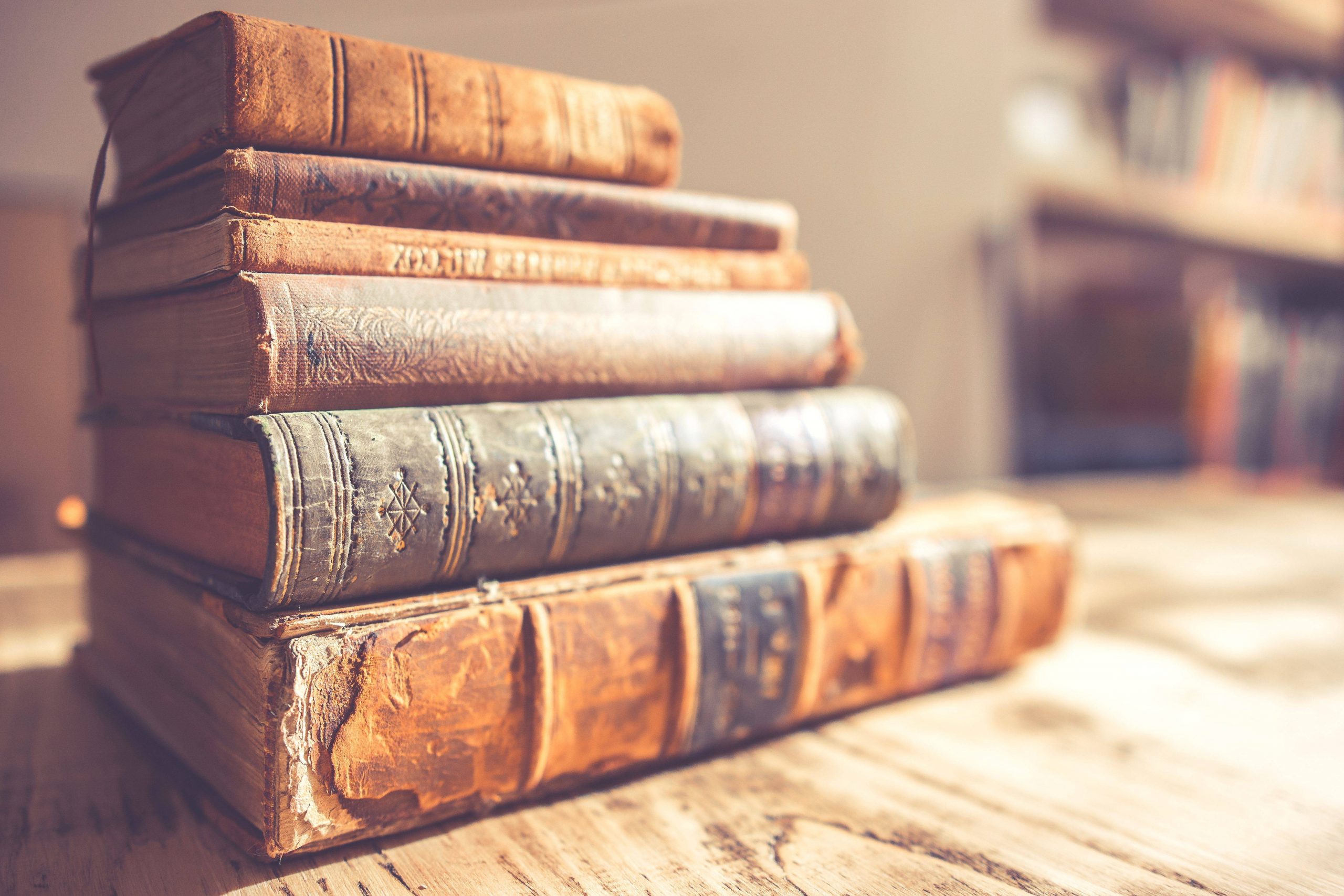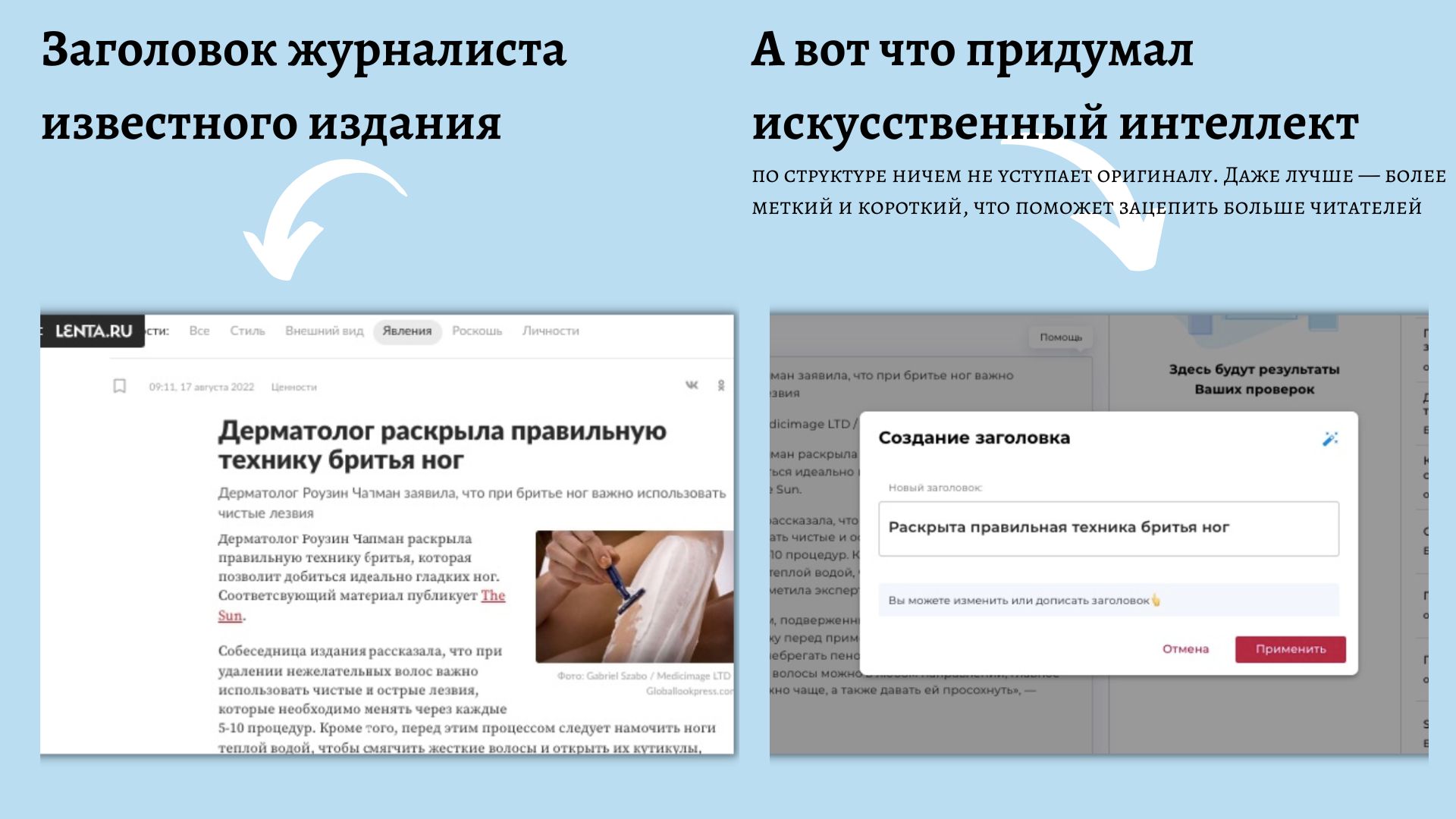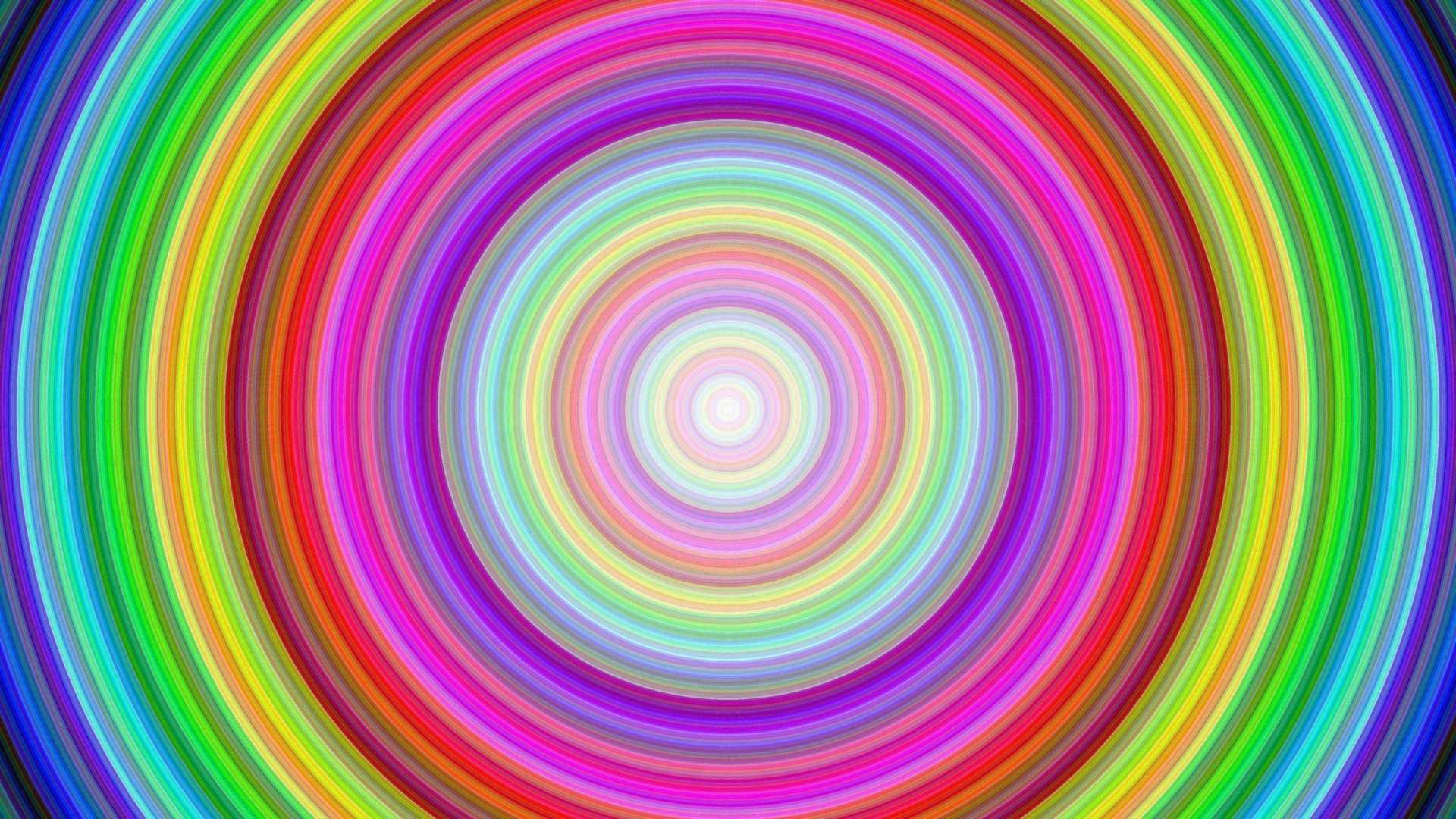Профессиональная ретушь лица фотографии
Ретушь фотографии – это коррекция фотографии в графическом редакторе (Photoshop), требующая определенных художественных навыков и технических знаний. Научиться профессиональной ретуши фотографии не так уж сложно, стоит только постоянно тренироваться и следовать простым советам.
Что же включается в себя профессиональная ретушь лица:
- Ретушь кожи – устранение дефектов кожи, например прыщей, веснушек, трещин, разглаживание морщин;
- Ретушь глаз – придание глазам выразительности, яркости или простая замена цвета глаз.
- Ретушь волос – придание им блеска или замена цвета волос.
- Остальная корректировка: отбеливание зубов, наложение или удаление макияжа, коррекция формы носа, губ.
Начнем урок!
Шаг 1. Откройте фотографию в Фотошопе с большим расширением, которую вы бы хотели обработать. Этапы урока будут зависеть от вашей исходной фотографии. Постарайтесь найти такую фотографию, на которой можно было бы пройти все пошаговые инструкции.
Шаг 2. Начнем процесс ретуширования с обработки кожи – избавим ее от дефектов. Для этого нам понадобится точечная восстанавливающая кисть, которая находится на панели слева, или просто нажмите J. Далее вам необходимо установить размер кисти (вверху панели) и пройтись по проблемным участкам кожи.
Шаг 3. Для того, чтобы cгладить мелкие морщины под глазами, используйте инструмент Штамп, установив непрозрачность кисти от 30 до 40%.
Шаг 4. Открываем на панели вкладку «Выделение» — «Цветовой диапазон», кликнем курсором по любому участку кожи, увеличить разброс от 70 до 90 пикс. Далее жмем «Ок», после чего участки кожи, которые в Цветовом диапазоне были окрашены белым цветом, становятся выделенными.
Шаг 5. Делаем дубликат слоя, нажав одновременно на Ctrl +J (или на панели инструментов выбираем вкладку «слой» — «создать дубликат слоя»), затем вставляем дубликат слоя в группу, используя Ctrl + G. Группу по желанию можно назвать «Размытие» или оставить без названия.
Шаг 6. Нажимаем курсором на дубликат слоя, ведем курсором на панель инструментов, выбираем вкладку «Фильтр» — «Размытие» — «Размытие по Гауссу». Далее, в зависимости от размера фотографии, устанавливаем радиус на панели инструментов (от 2 – 5 пикселей). Жмём «Ок». Таким образом, кожа на фотографии становится более мягкой и гладкой.
Шаг 7. Теперь, когда мы закончили ретушировать кожу, можно подкорректировать цвет глаз. Итак, теперь рассмотрим два способа изменения цвета глаз:
1. Для этого нужно перейти в режим быстрой маски, нажав Q. Затем вам нужно выбрать инструмент «Кисть» и установить непрозрачность 100%. Обрисовать ею радужку глаз, не задевая белка. Глаза становятся красного цвета. Возвращаемся в стандартный режим редактирования, нажав снова Q. Глаза остаются выделенными. На панели инструментов открываем вкладку «Изображение» — «Коррекция» — «Цветовой тон». Здесь вы можете установить нужный вам цвет глаз.
2. Этот способ более скор в применении: на панели слева находим инструмент «Овальная область», выделяем форму радужки глаза. Далее идем на верхнюю панель инструментов: «Изображение» — «Коррекция» — «Цветовой баланс». С помощью этого инструмента, вы сможете сделать поярче ваш естественный цвет глаз, или изменить его.
Шаг 8. Переходим к отбеливанию зубов. Для того чтобы ваша улыбка на фотографии стала «голливудской», вам нужно взять инструмент «Лассо» на левой панели, и выделить им зубы. Дублировать это выделение, нажав Ctrl+J . Далее переходим на панель инструментов — «Изображение» — «Коррекция» — «Уровни» или просто нажмите Ctrl+L. Устанавливаем примерно такие настройки: RGB 8/1,17/250; зеленый 39/0,8/255; красный 10/0,69/253; синий 32/1,30/223. Так же для отбеливания зубов можно применить метод с быстрой маской, который мы уже опробовали на примере изменения цвета глаз. Объединить слои можно, нажав на кнопки Ctrl+E
Шаг 9. Теперь можно нанести легкий макияж. Сделайте дубликат слоя и переведите его из режима «Нормальный» в режим «Мягкий свет», установите непрозрачность 70-75%. На цветовой панели выберите нужный вам цвет, которыми бы вы хотели накрасить губы. С помощью мягкой кисти закрашиваем губы и уменьшаем непрозрачность до 70%. Объединяем слои. Губы готовы! Теперь переходим к щекам. Так же делаем дубликат слоя и переводим его в режим «Мягкий свет». Дальше выбираем цвет румян, желательно чтобы это был тот же цвет, что и на губах. На панели инструментов выбираем мягкую кисть, устанавливаем нужный диаметр и круговыми движениями «румяним» щеки. После чего уменьшаем непрозрачность слоя до 15-20%. Наш легкий макияж готов!
Шаг 10. Завершающий этап – общая цветокоррекция фотографии. Создаем корректирующий слой: «Слой» — «Новый корректирующий слой» — «Кривые». Поставьте кривую в красном канале чуть выше, а в синем канале чуть ниже, ну или задайте режимы каналов на свое усмотрение, в зависимости от желаемого цвета вашей фотографии. Так же подкорректировать цвет фотографии можно вот таким простым способом: перейдите на панель где находятся слои, выберите вкладку «Каналы», поставьте курсор на синий канал (фотография станет черно-белой). Далее переходим в «Изображение» — «Коррекция» — «Яркость/Контрастность», устанавливаем контрастность от -15 до -30. Опять переходи на вкладку «каналы», кликаем по изображению RGB и получаем фотографию в интересном оттенке. Можно поэкспериментировать с другими цветами.
Такими бесхитростными методами вы можете улучшить свои фотографии и своих друзей.