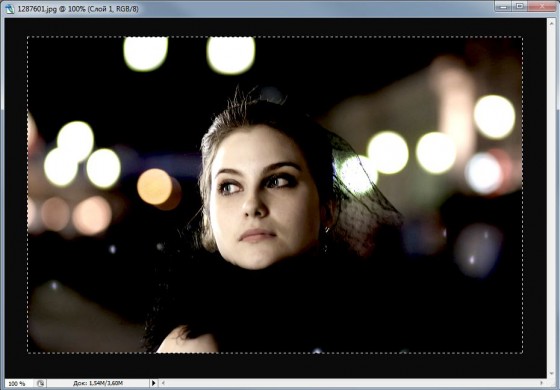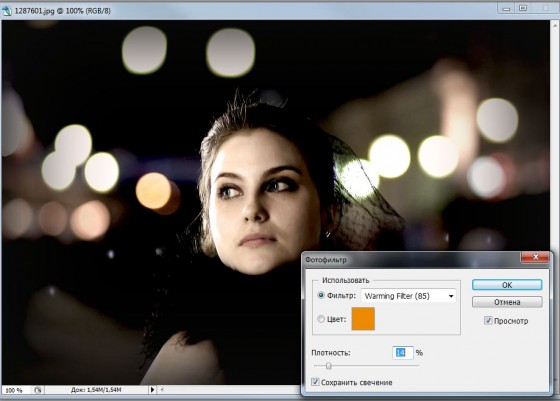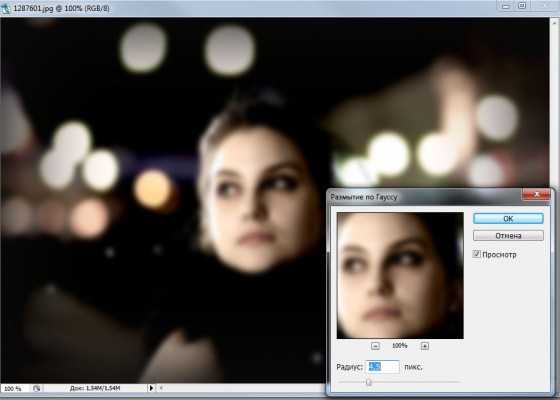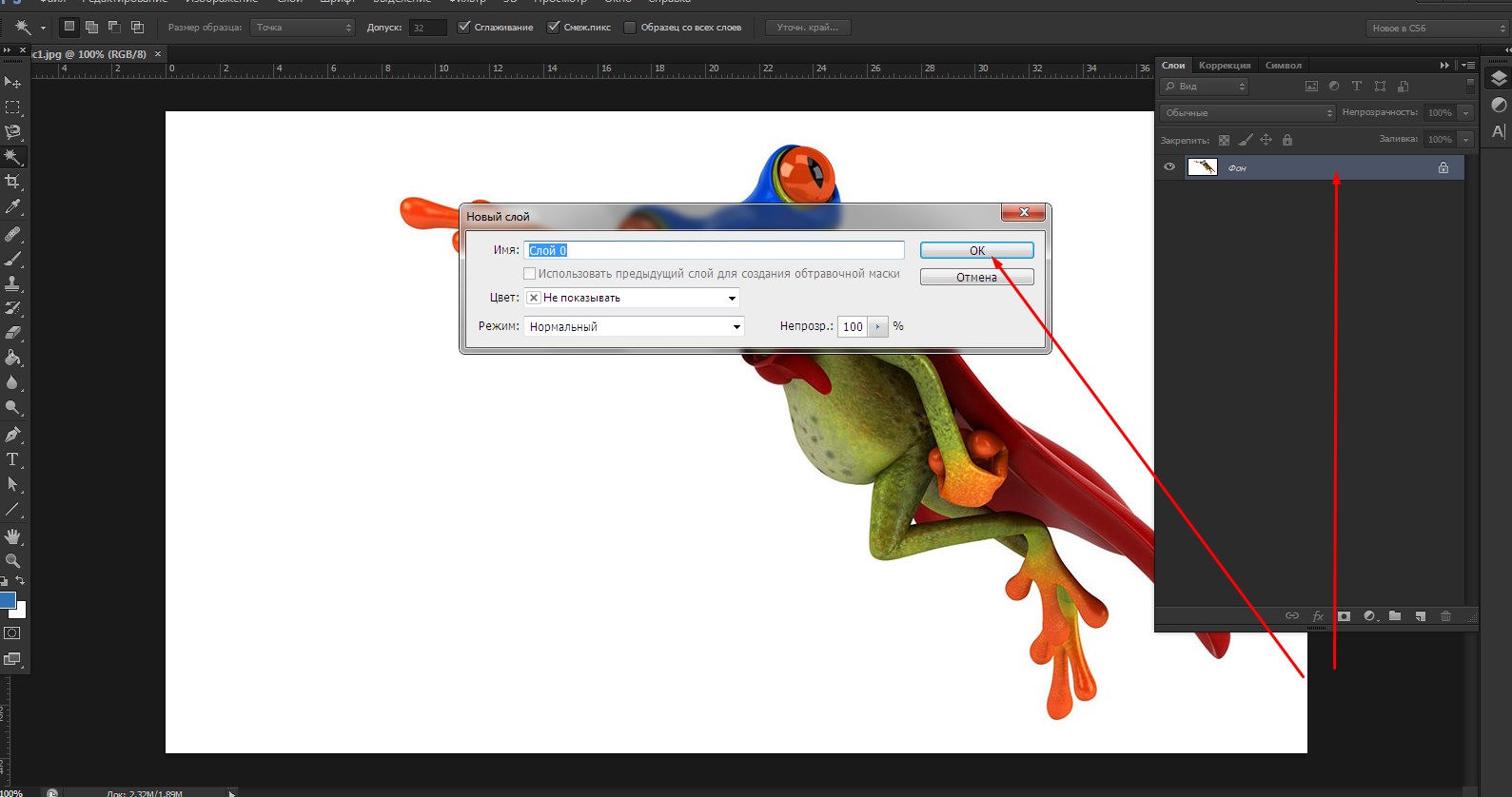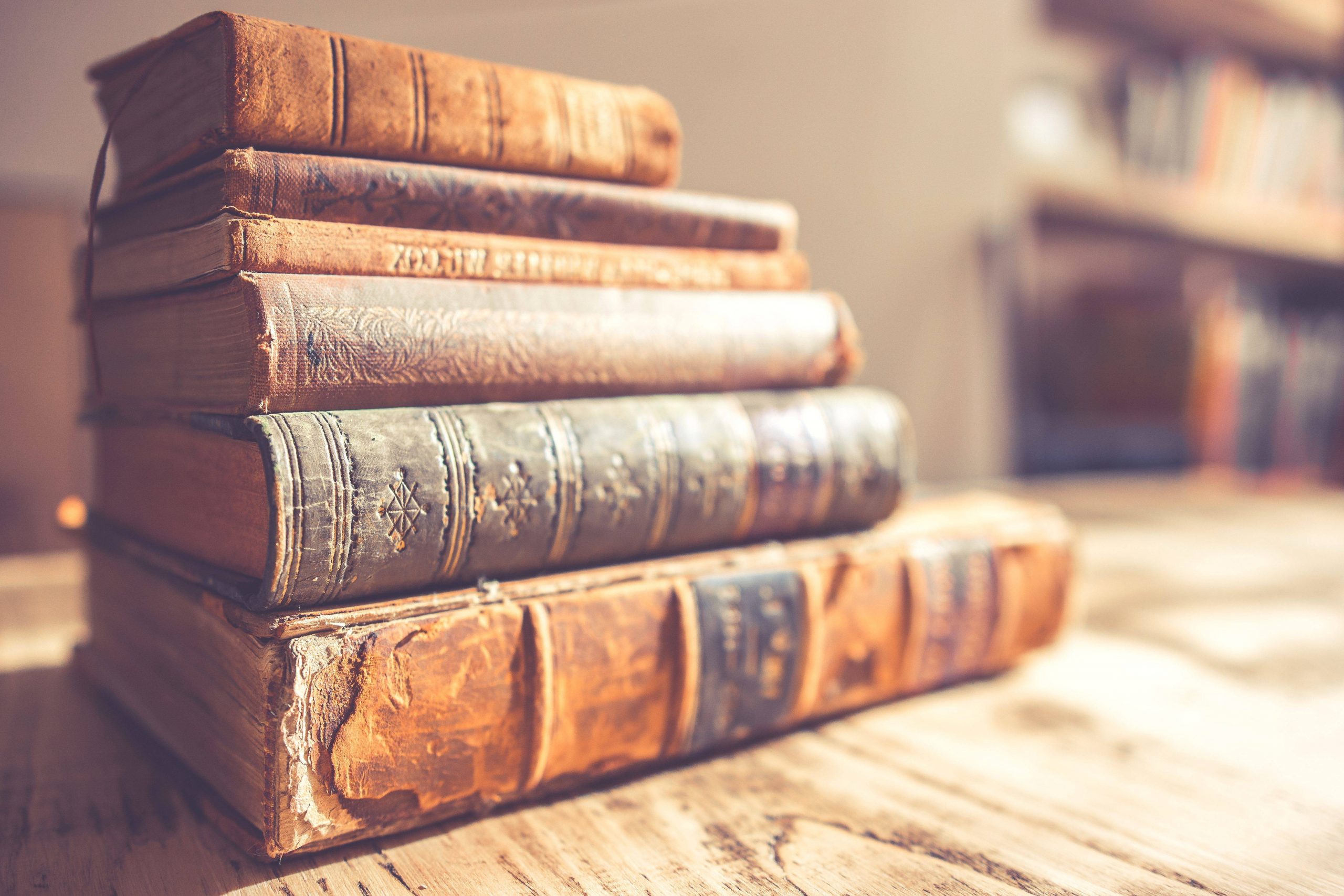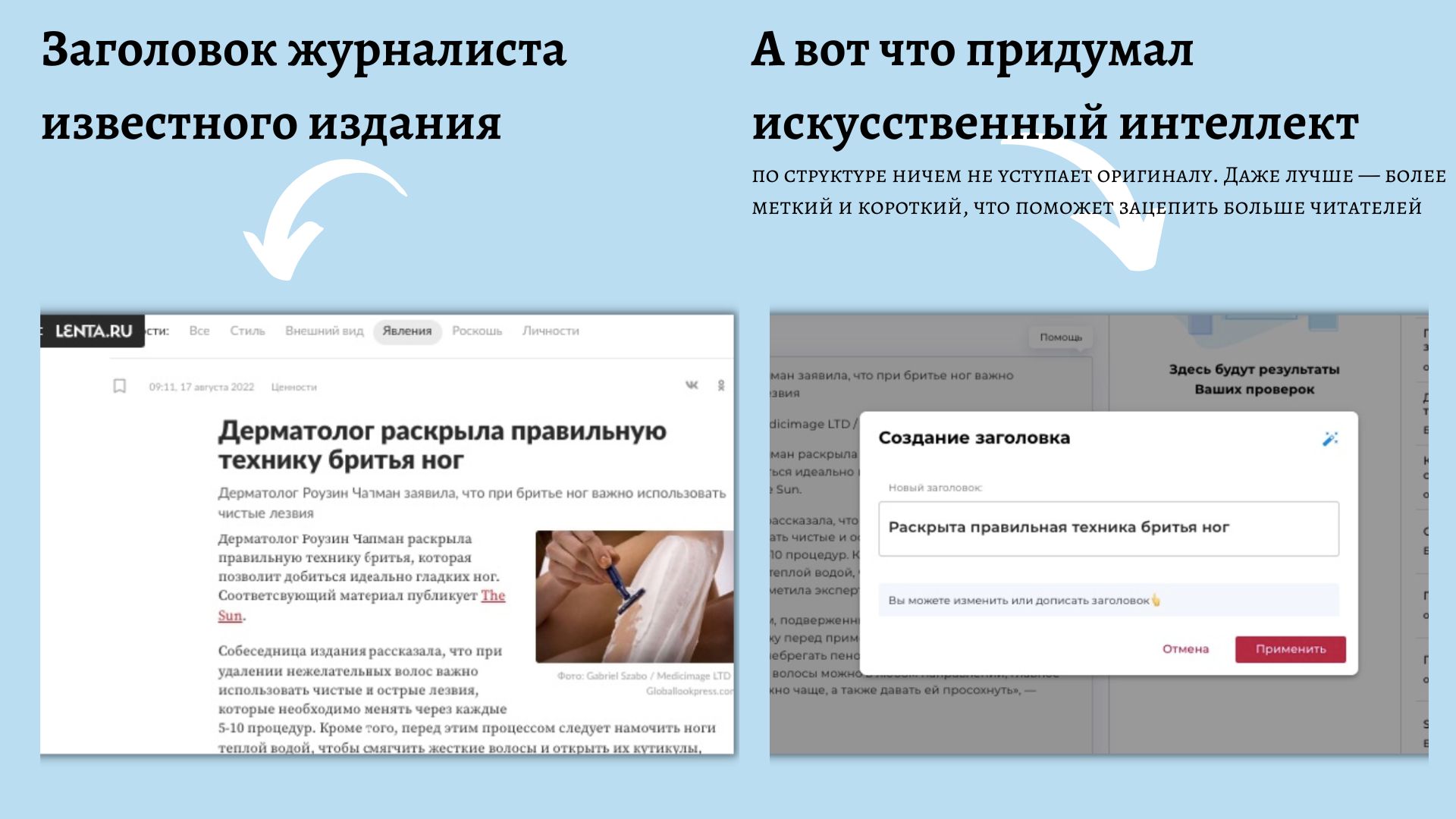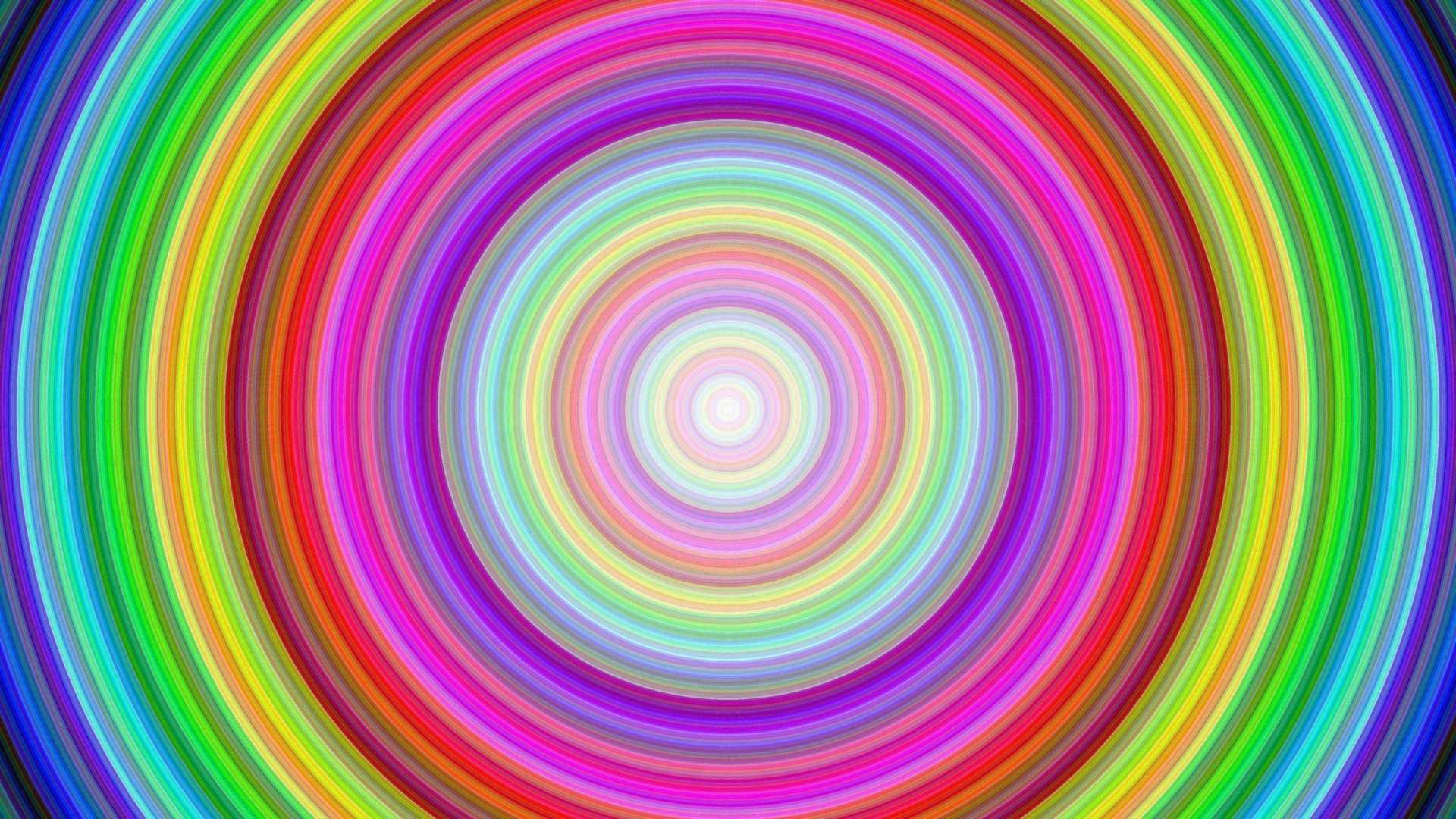Создать оригинальную фотографию с эффектом кадра из фильма в Фотошопе можно всего лишь за 6 шагов, на которые у вас уйдет только 10 минут. Итак, приступим к уроку.
Шаг 1. Открываем любую фотографию и сразу создаем отдельный корректирующий слой «Цветовой тон/Насыщенность». Понижаем насыщенность фотографии и объединяем слои Ctrl+Shift+E.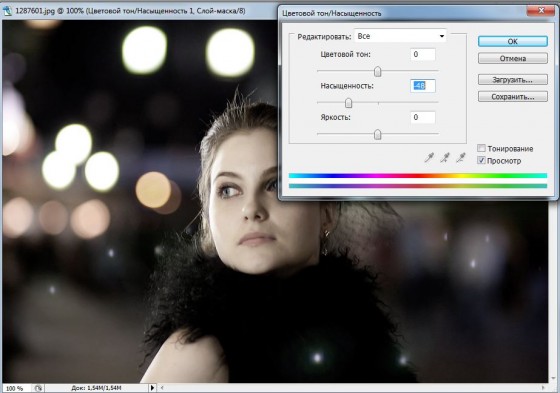
Шаг 2. Скорректируем экспозицию, выполнив команду «Изображение — Коррекция — Экспозиция», примерно так: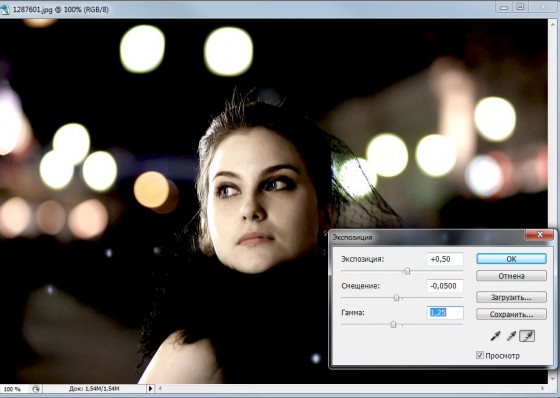
После этого действия ваша фотография должна стать немного темнее и контрастнее.
Шаг 3. Теперь создадим небольшой эффект виньетирования. Создайте новый пустой слой (Ctrl+Shift+N) и залейте его черным цветом (Shift+F5). Затем с помощью инструмента «Прямоугольная область» (можно взять «Овальную область», в зависимости от желаемого результата) выделите ту область, которую вы бы хотели оставить светлой, как это показано на фото ниже.
Затем щелкните по изображению и идите в «Фильтр — Размытие — Размытие по Гауссу». Установите необходимый радиус размытия. У данной фотографии радиус размытия всего 70 пикс. Теперь можно объединить слои.
Шаг 4. Теперь создадим небольшой эффект сепии, выполнив команду «Изображение — Коррекция — Фотофильтр». Установите ту плотность, которую посчитаете нужным применить для своей фотографии.
Шаг 5. Далее немного размоем изображение: «Фильтр — Размытие — Размытие по Гауссу», после чего применим к этому же изображению инструмент «Архивная кисть» и с его помощью сделаем резким главный объект на фотографии
Шаг 6. Фотография почти готова. Осталось только включить в ее композицию две черные полосы сверху и снизу. Как это сделать? Очень просто! Создадим новый пустой слой. Выберем в левой панели инструментов уже знакомый нам инструмент «Прямоугольная область» и выделим с его помощью верхнюю часть изображения. Теперь зальем ее черным цветом, нажав одновременно на Shift+F5. То же самое сделаем и с нижней частью изображения. Завершающий штрих- объединение слоев Ctrl+Shift+E.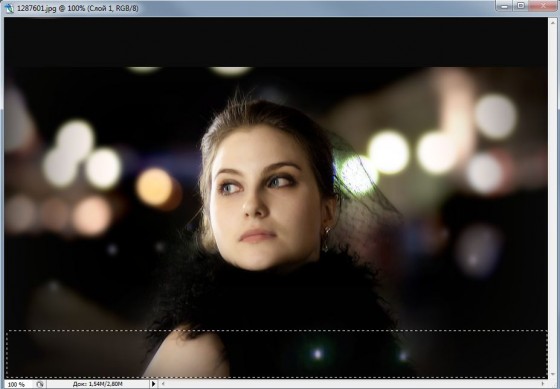
Вот и готов кадр из фильма!